Pembahasan UKK TKJ Paket 2 Tahun 2022
Pembahasan UKK TKJ Paket 2 Tahun 2022
Daftar Isi :
- Soal UKK TKJ Paket 2 Tahun 2022
- Konfigurasi Wifi Router Board (Router)
- Konfigurasi IP dan Sharing file Pada PC
- Konfigurasi IP dan Sharing Printer Pada Laptop
- Pengujian pada PC dan Laptop
- Soal dan Modul Pembahasan UKK TKJ Paket 2 2022
1. Soal UKK TKJ Paket 2 Tahun 2022
I. Petunjuk Umum
1. Periksalah dengan teliti dokumen soal ujian praktik, yang terdiri atas 4 halaman
2. Periksalah peralatan dan bahan yang dibutuhkan
3. Gunakan peralatan utama dan peralatan keselamatan kerja yang telah disediakan
4. Gunakan peralatan sesuai dengan SOP (Standard Operating Procedure)
5. Bekerjalah dengan memperhatikan petunjuk Pembimbing/Penguji
6. Diperkenankan meninggalkan ruangan untuk beristirahat atau ke kamar kecil tanpa penghentian waktu ujian
7. Tetap tenang dan tidak gaduh saat berada di dalam tempat uji kompetensi
Dengan konfigurasi sebagai berikut:
- Identifikasi dan buatlah daftar kebutuhan jaringan
- Buatlah spesifikasi perangkat yang dibutuhkan
- Buatlah spesifikasi topologi jaringan
- Konfigurasi Topologi Jaringan dengan ketentuan sebagai berikut:
- A. IP PC 1
- IP PC 1 : 192.150.3.2/24
- Gateway : 192.150.3.1
- Workgroup : Nama_Peserta
- B. IP PC 2
- IP PC 2 : 192.150.3.5/24
- Gateway : 192.150.3.1
- Workgroup : Nama_Peserta
- C. WLAN
- IP Access Point : DHCP Pool/24
- SSID : Nama_sekolah
- Password : 12345678
- D. Sharing File
- PC 1 : share Drive C:/MyDocument/Biodata.doc
- Untuk PC 2 dan wireless client buat hak akses read only terhadap sharing document pada PC1
- Terhubung dengan port 2 pada wireless router
- IP Address : 192.150.3.2/24
- Sistem operasi : Windows
- Terhubung dengan port 4
- IP Address : 192.150.3.5/24
- Sistem operasi : Windows
- IP Address : DHCP
- Sistem operasi : Android / IOS
Topologi Sesuai Dengan Soal
Jika saya simpulkan maka topologi yang akan kita lakukan konfigurasi adalah sebagai berikut :
Disini kita tidak memerlukan koneksi internet ya, jadi cukup mudah dalam konfigurasinya.
2. Konfigurasi Wifi Router Board (Router)
Setelah kita mengetahui topologi nya, berikutnya kita akan lakukan konfigurasi sebagai berikut. Pastikan teman-teman mengikuti konfigurasi sesuai pada tahap-tahap dibawah yaa..1. Seperti biasa, kita hubungkan winbox dengan Router MikroTik agar dapat kita konfigurasi dengan mudah.
2. Berikutnya kita akan memberikan identitas pada router, supaya tidak terjadi kesalahan ketika melakukan konfigurasi router MikroTik.system -> identity -> isi Wifi-Routerboard-Nama
3. Berikutnya karena hanya ada satu network, sesuai dengan soal. Maka kita buatkan saja interface Bridge. Kemudian kita akan membuat interface Bridge pada Mikrotik. Cara nya sebagai berikut :Bridge -> Tab Bridge -> Add (+) -> OK
Router Mikrotik mempunyai fitur bernama Bridge. Fitur Bridge ini berfungsi untuk menggabungkan beberapa interface sehingga gabungan interface tersebut berada dalam satu segmen alamat IP. Metode Bridge dapat dilakukan terhadap jenis interface yang berbeda, misal Ethernet dan Wireless.
4. Berikutnya kita pindah ke Tab Ports Pada Bridge, dan kita akan membuat 3 Ports, yaitu ether1, ether2, ether3. Sebagai berikut caranya :Bridge -> tab Ports -> Add (+)
- Interface : ether1
- Bridge : bridge1
- Interface : ether2
- Bridge : bridge1
- Interface : wlan1
- Bridge : bridge1
5. Ketika sudah selesai membuat interface bridge dan juga ports pada bridge, maka kita akan melakukan konfigurasi IP Address.
Sesuai dengan soal maka kita hanya memberikan IP Address pada Interface Bridge.
IP -> Addresses -> Add (+)
Interface Bridge
- Address : 192.150.3.1/24
- Network : otomatis setelah apply / OK (192.150.3.0)
- Interface : bridge1
6. Berikutnya aktifkan interface wlan1, dengan cara
Interfaces -> Interface -> wlan1 -> ceklis.
7. Sesuai dengan soal, bahwa WIFI yang kita buat itu sebagai berikut :
- IP Access Point : DHCP Pool/24
- SSID : Nama_sekolah
- Password : 12345678
Maka kita akan membuat security profiles atau password yang akan digunakan untuk autentikasi terhadap wifi dengna nama, nama sekolah.
Name : passwd (bebas)
Mode : Dynamic Keys
Auth : WPA PSK / WPA2 PSK
8. Lakukan Konfigurasi Pada wlan1, yaitu membuat access point atau WIFI, sesuai dengan soal.
Untuk SSID isi dengan nama : nama-sekolah
Wireless -> Wifi Interfaces -> klik 2 kali pada wlan1
Pindah Ke Tab wireless -> mode : ap bridge -> SSID : nama sekolah-> Security Profiles : password -> OK- Mode : ap bridge
- Band : BGN
- SSID : SMK Luar Negeri Awonapa
- Security Profiles : passwd
9. Jika sudah, berikutnya kita akan membuat DHCP Server, sesuai dengan soal.
IP -> DHCP Server -> DHCP Setup -> bridge1
Kemudian ikuti sesuai dengan gambar, tinggal next next aja.
3. Konfigurasi IP dan Sharing File pada PC
Sesuai ketentuan pada soal, kita diminta untuk memberikan IP Secara Static yaitu : 192.150.3.2/24. Maka kita akan melakukan konfigurasi IP terlebih dahulu pada PC1.
1. Bukan run atau windows + r. Kemudian ketik ncpa.cpl untuk membuka network connection. Kemudian OK
windows + r atau start -> searching run
2. Berikutnya, pada ethernet atau interface LAN yang terhubung dengan router. Klik properties untuk melihat konfigurasi IP Address.
Klik kanan -> Properties.
3. Jika sudah, maka kita masuk ke dalam ethernet properties, kemudian terdapat Internet Protocol Version 4. Pilih dan klik properties.
Internet Protocol Version 4 (TCP/IPv4) -> Properties.
4. Berikutnya kita langsung saja memberikan IP Address sesuai dengan soal. Yaitu
- IP = 192.150.3.2
- SubnetMask = 255.255.255.0
- Gateway = 192.150.3.1
Jika sudah pastikan teman-teman klik OK, dan close untuk menyimpan hasil konfigurasi IP nya.
5. Tahap berikutnya kita akan mengecek hasil dari konfigurasi IP Address. Caranya dengan cara membuka Command Prompt atau CMD.
windows + r -> ketik cmd -> ketik ipconfig
pastikan hasil sama dengan gambar dibawah ini, atau sama dengan konfigurasi IP yang sudah kita lakukan tadi.
Sharing File pada PC 1
Tahap berikutnya kita akan melakukan sharing file sesuai dengan soal, pada PC 1. Yaitu melakukan sharing file biodata.doc
1. Masuk ke local disk C:, kemudian membuat folder baru, dengan nama folder MyDocument
2. Berikutnya kita akan membuat file baru, yaitu file .doc, dengan nama biodata.doc
klik kanan -> new -> microsoft word document
Berikutnya beri nama file tersebut dengan nama Biodata.
Kemudian kita buka file Biodata.doc dan kita isi saja dengan identitas kita sebagai siswa atau peserta ujian.
3. Berikutnya kita akan melakukan sharing dari PC1. kita kembali ke local disk C:. Kemudian klik kanan pada folder MyDocument yang tadi kita buat. Dan kita pilih properties.
klik kanan folder MyDocument -> Properties.
cara mudah nya bisa dengan. Pilih folder MyDocument -> alt+enter.
4. Berikutnya kita akan melakukan sharing folder. Setelah masuk ke properties folder MyDocument. Teman-teman klik Tab Sharing.
Tab Sharing -> klik share.
dan disini, teman teman bisa klik tanda panah kebawah di samping add, kemudian pilih saja everyone. dan kemudian klik add.
Everyone -> Add
Sesuai dengan soal, maka akses yang diberikan hanyalah READ atau baca saja. Maka teman-teman dapat merubah nya seperti pada gambar berikut.
Jika sudah klik Done pada tampilan yang muncul.
Berikutnya kita akan diarahkan ke halaman tempat sebelumnya kita melakukan sharing. Dan kita akan melakukan sedikit settingan pada network and sharing center.
Setelah klik Network and Sharing Center, kita akan diarahkan ke Advanced Network and Sharing Center.
Scroll kebawah, sampai ke All Network, kemudian Password Protected Sharing.
untuk saat ini kita sudah selesai melakukan Konfigurasi IP dan Sharing File pada PC1.
4. Konfigurasi IP dan Sharing Printer pada Laptop
Berikutnya kita akan lakukan Konfigurasi IP dan Sharing Printer pada Laptop.
Sesuai ketentuan pada soal, kita diminta untuk memberikan IP Secara Static yaitu : 192.150.3.5/24. Maka kita akan melakukan konfigurasi IP terlebih dahulu pada Laptop.
1. Bukan run atau windows + r. Kemudian ketik ncpa.cpl untuk membuka network connection. Kemudian OK
windows + r atau start -> searching run
2. Berikutnya, pada ethernet atau interface LAN yang terhubung dengan router. Klik properties untuk melihat konfigurasi IP Address.
Klik kanan -> Properties.
3. Jika sudah, maka kita masuk ke dalam ethernet properties, kemudian terdapat Internet Protocol Version 4. Pilih dan klik properties.
Internet Protocol Version 4 (TCP/IPv4) -> Properties.
4. Berikutnya kita langsung saja memberikan IP Address sesuai dengan soal. Yaitu
- IP = 192.150.3.2
- SubnetMask = 255.255.255.0
- Gateway = 192.150.3.1
Jika sudah pastikan teman-teman klik OK, dan close untuk menyimpan hasil konfigurasi IP nya.
Tahap berikutnya kita akan mengecek hasil dari konfigurasi IP Address. Caranya dengan cara membuka Command Prompt atau CMD.
windows + r -> ketik cmd -> ketik ipconfig
pastikan hasil sama dengan gambar dibawah ini, atau sama dengan konfigurasi IP yang sudah kita lakukan tadi.Proses Sharing Printer Laptop
1. Untuk melakukan sharing, teman-teman harus mencari Printer & Scanner pada menu Start atau windows nya.
2. Berikutnya, silahkan teman-teman pilih printer mana yang akan teman-teman sharing.
Jika sudah memilih, silahkan klik printer tersebut, disini contoh saya sharing Printer Canon MP280. Kemudian Klik Manage.
3. Masuk ke dalam Manajemen Device, kemudian teman-teman klik Printer Properties.
Dan disini. Pada Tab Sharing, silahkan klik Share this printer, dan kemudian beri nama untuk identitas share printer.
Sampai tahap ini, sudah selesai melakukan Konfigurasi IP dan Sharing Printer pada Laptop.
5. Pengujian Pada PC dan Laptop
Kita telah melakukan konfigurasi sesuai dengan soal dengan tahap per tahap yang sesuai, berikutnya kita akan lakukan pengujian pada PC dan Laptop dari hasil konfigurasi yang sudah kita lakukan.
Lakukan pengujian pada seluruh client pada jaringan, dengan ketentuan sebagai berikut:
- Terhubung dengan port 2 pada wireless router
- IP Address : 192.150.3.2/24
- Sistem operasi : Windows
Pengujian File Sharing
Pengujian File Sharing dapat di tes dengan cara
windows + r atau jalankan run, kemudian ketik IP dari Laptop \\192.150.3.2
Pastikan berhasil, kemudian teman-teman bisa membuka folder MyDocument.
Dan di dalam folder tersebut, terdapat file Biodata.doc , teman-teman dapat membuka hasilnya, namun hanya diberi akses read saja, artinya tidak bisa mengubah isi dan menyimpannya kembali.
Client Laptop jaringan kabel:
Pengujian Sharing Printer
Pengujian Sharing Printer dapat di tes dengan cara
windows + r atau jalankan run, kemudian ketik IP dari Laptop \\192.150.3.5
Client jaringan wireless:
- IP Address : DHCP
- Sistem operasi : Android / IOS
Pengujian menggunakan smartphone, saya alihkan dengan laptop, namun inti nya sama saja, disini yang saya uji adalah konfigurasi WI-FI yang sudah dikonfigurasi tadi.
IP Address yang kita dapatkan, adalah random, karena disini device menerima dari DHCP Server.
Sudah selesai teman-teman, semoga bermanfaat yaa, agak pegel juga si wkwk, good job.
Baik untuk saat ini seperti itu materi yang bisa kami sampaikan, mengenai Pembahasan Pembahasan UKK TKJ Paket 2 Tahun 2022. Administrasi Infrastruktur Jaringan (AIJ) Kelas 12. Mohon maaf jika terdapat kesalahan, anda bisa memberikan masukan pada halaman kontak, ataupun pada kolom komentar.
Semoga tutorial ini bermanfaat untuk kita semua. Sekian dan Terimakasih
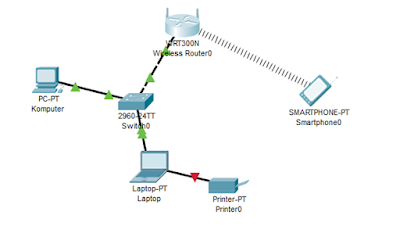
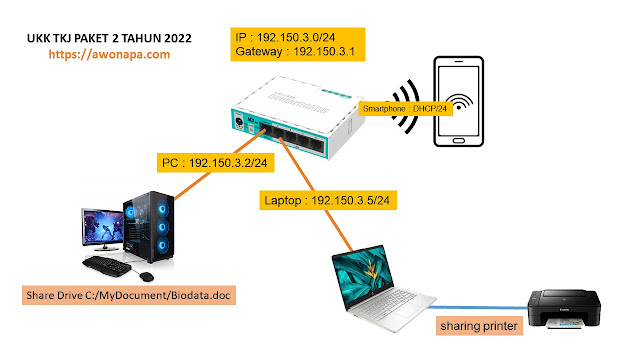

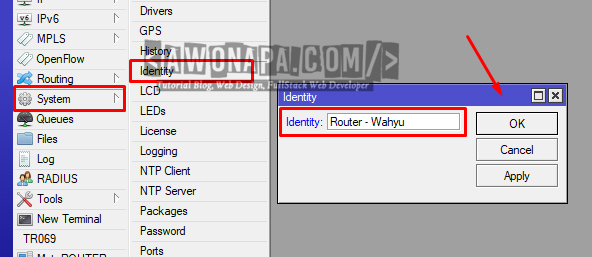

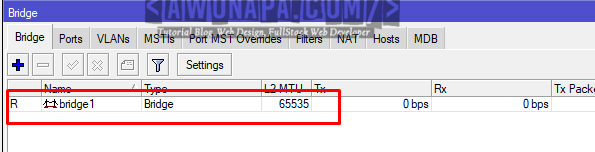

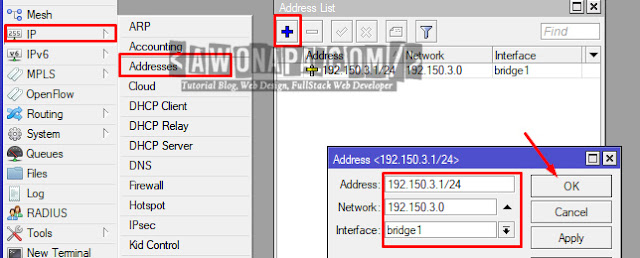
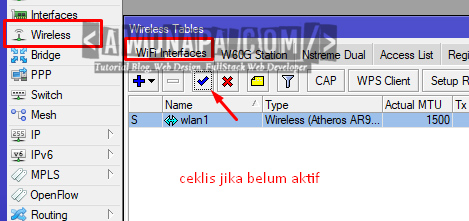
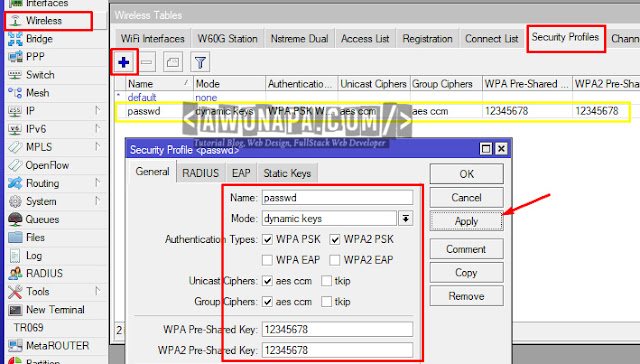



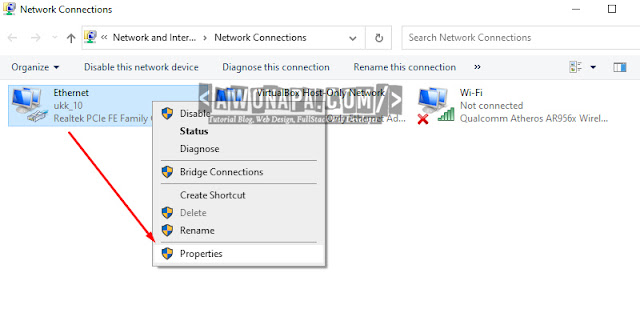


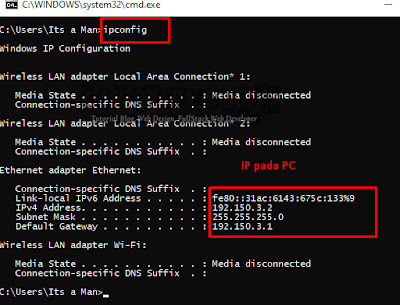


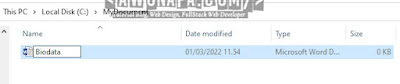
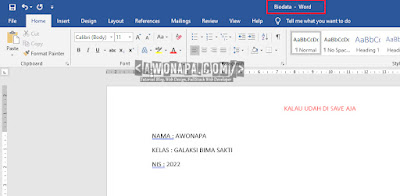
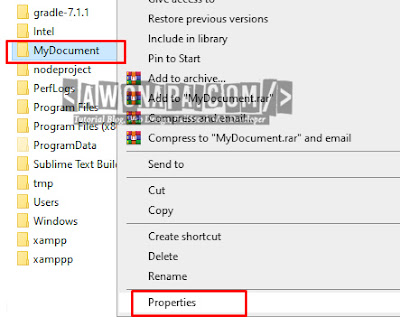


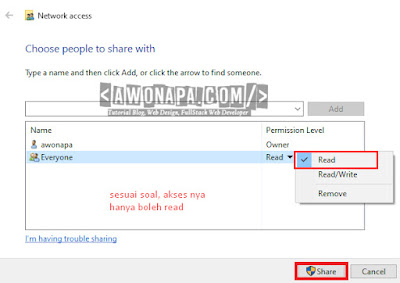

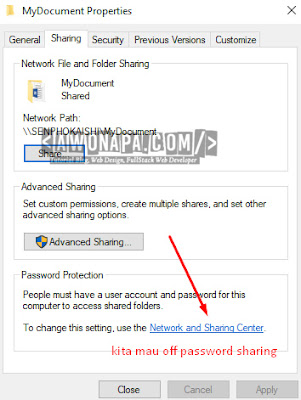
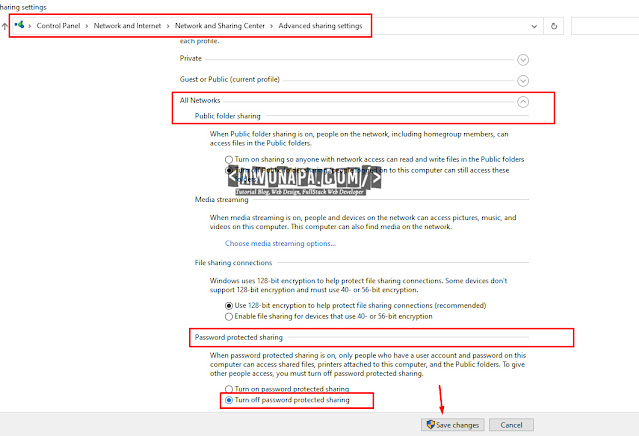


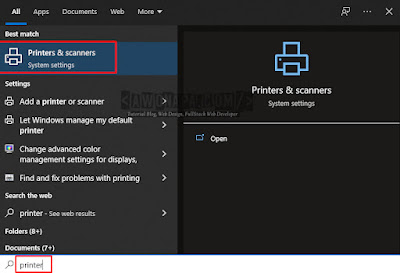


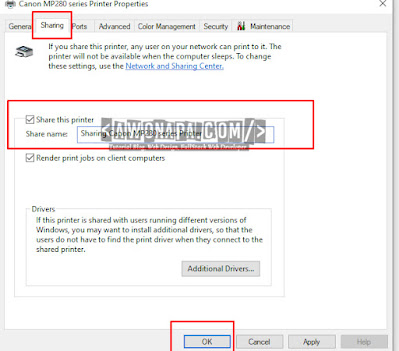


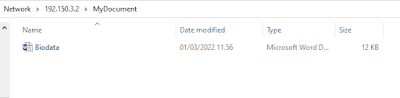
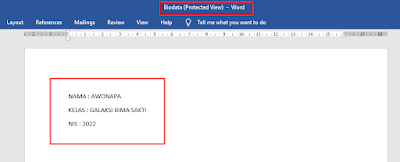
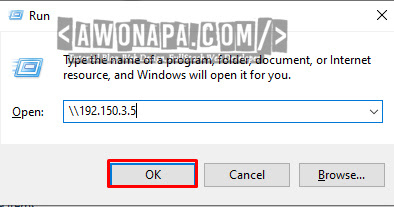

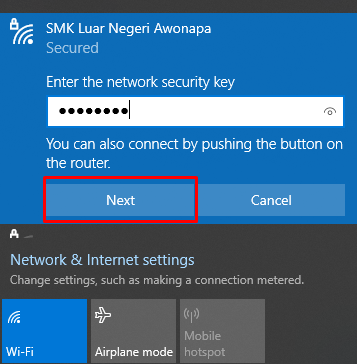

Komentar
Posting Komentar